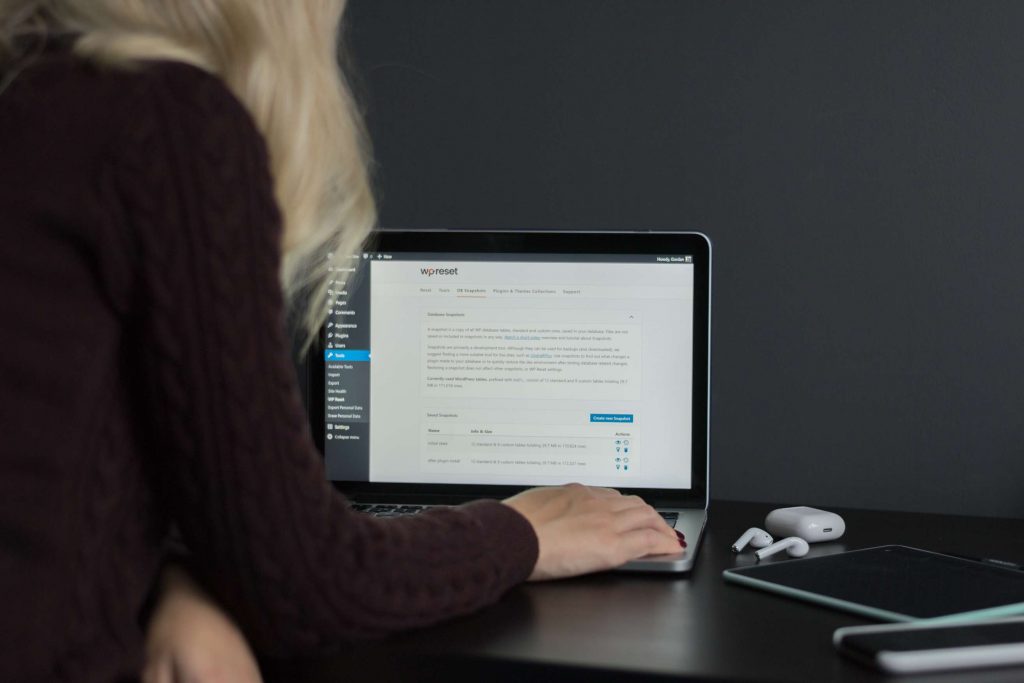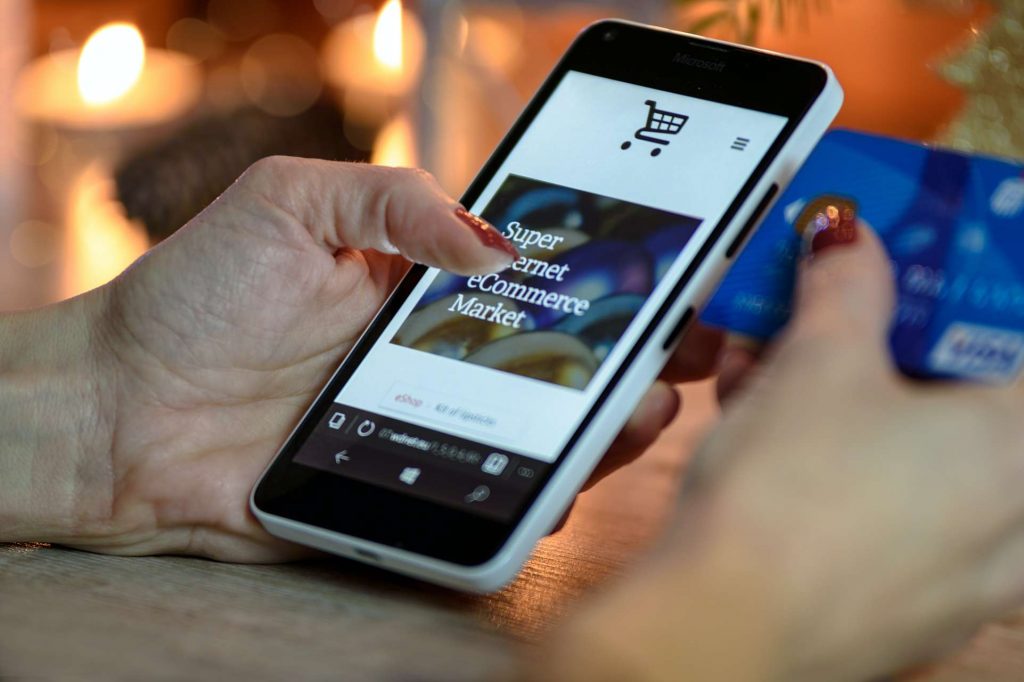Di era digital ini, kamu tidak perlu kesulitan lagi jika ingin menginstal WordPress untuk kebutuhan situs website. Bagi kamu yang masih belum paham mengenai cara install wordpress di subdomain maka simak ulasan artikel yang ada di bawah ini.
1. Cara install WordPress di subdomain dengan Menggunakan WP Toolkits
Langkah pertama yang bisa kamu lakukan untuk memasang WordPress di subdomain yaitu dengan menggunakan WP Toolkits. Pada dasarnya WP toolkits ini merupakan salah satu tools interface yang dimiliki oleh cPanel yang mana biasanya digunakan untuk melakukan pengelolaan terhadap CMS WordPress.
Fungsi utama WP toolkits sendiri digunakan untuk melakukan instalasi WordPress, selain itu juga kerap dimanfaatkan sebagai pemasangan plugin, tema, dan juga login dashboard. Cara install wordpress di subdomain sendiri juga sangat gampang dipraktekkan oleh para pemula sekalipun.
Lakukan login melalui cPanel hosting terlebih dahulu setelah itu klik menu WordPress toolkits. Jika sudah, maka langsung saja klik tombol instal pada bagian menu WP toolkits itu tadi. Pilih subdomain mana yang akan diinstal lalu isikan keterangan yang ingin ditampilkan pada situs website nantinya.
Apabila semua informasi telah selesai kamu isikan, maka selanjutnya klik tombol instal lalu tunggu sampai prosesnya berakhir. Nantinya akan muncul instalasi WordPress di bagian subdomain yang telah kamu pilih tadi pada halaman WP toolkits. Dengan begitu kamu bisa melakukan berbagai macam aktivitas untuk mengelola situs website dan bahkan mengatur keamanannya sendiri.
2. Cara install WordPress di subdomain Melalui Softaculous Apps Installer
Tips kedua yang bisa kamu pilih yaitu dengan menggunakan Softaculous Apps Installer untuk memasang WordPress di subdomain. Cara install wordpress di subdomain tergolong untuk dipraktekkan karena bisa dilakukan secara manual.
Hanya dengan menggunakan bantuan Softaculous Apps Installer saja, kamu tidak perlu lagi mengunggah konfigurasi database, file instalasi CMS, dan lain sebagainya. Untuk menginstal CMS WordPress maka kamu harus melakukan login terlebih dahulu melalui cPanel.
Setelah itu, buat subdomainnya terlebih dahulu lalu masuk ke menu Software. Jika sudah, maka langsung tekan opsi Softaculous Apps Installer saja pada halaman yang tersedia. Nantinya akan muncul daftar CMS lalu pilih WordPress dan klik tombol instal yang berwarna biru untuk melanjutkan prosesnya.
Cara install wordpress di subdomain selanjutnya yaitu dengan masuk ke menu Software Setup. Di bagian Choose Domain, kamu bisa langsung memilih subdomain. Untuk bagian in Directory tidak perlu diisi dan dikosongkan begitu saja.
Namun, apabila kamu ingin menginstal WordPress pada directory tertentu pada subdomainnya maka isikan kolom in directory dengan : dev. Hal ini berlaku untuk kebutuhan development seperti halnya blog.namadomain/dev.
Setelah semuanya berhasil dilakukan, maka kamu hanya tinggal menekan tombol instal di bagian pojok kiri paling atas saja lalu tunggu sampai selesai. Nantinya akan muncul notifikasi pesan berupa “Congratulations, the software was installed successfully” yang menandakan bahwa proses pemasangannya telah berhasil.
Dengan demikian, kamu akan ada informasi lanjutan mengenai akses halaman situs website dan juga akses menuju wp-admin WordPress itu tadi. Cara install wordpress di subdomain yang satu ini memang tergolong gampang untuk dipraktekkan sehingga tidak heran jika banyak orang yang sudah mencobanya.
3. Cara install WordPress di subdomain dengan Menggunakan Ubuntu Cloud VPS
Terakhir, cara install wordpress di subdomain yang bisa kamu praktekkan yaitu dengan menggunakan VPS. Sebenarnya ada banyak sekali cara memasang WordPress di VPS. Salah satunya yaitu dengan menggunakan Ubuntu Cloud VPS yang mana pastinya kamu harus sudah melakukan konfigurasi dasar terlebih dahulu.
Anda harus mengetahui berapa IP address Ubuntu Cloud VPS lalu cek apakah sudah running atau belum. Sesuai dengan namanya, sistem operasi komputer atau laptop yang digunakan sudah pasti harus menggunakan Ubuntu supaya bisa berjalan.
Jika sudah, maka tinggal lakukan Remote Cloud VPS saja lalu di bagian terminal kamu bisa mengetikkan kode berupa ssh root@IP Address. Menariknya lagi, ternyata kamu dapat melakukan update repository supaya lebih optimal apabila Cloud VPS baru saja dipasang di sistem operasi Ubuntu.
Sebelumnya pastikan kamu sudah memiliki domain dan juga subdomain terlebih dahulu untuk mengarahkannya ke Ubuntu Cloud VPS. Dengan begitu, nantinya kamu tidak perlu lagi mengakses Ubuntu Cloud VPS melalui IP address. Sehingga apabila domain telah diarahkan menuju ke Ubuntu Cloud VPS maka sudah bisa dipastikan bahwa situs website WordPress tersebut dapat diakses melalui web browser.
Apabila langkah yang ada di atas tadi telah kamu lakukan sepenuhnya, maka tinggal pasang LAMPP saja pada sistem operasi komputer Ubuntu. Sebagai tambahan informasi LAMPP ini merupakan kepanjangan dari Linux, Apache, MySQL, PHP, dan juga PhpMyAdmin yang berguna untuk mengelola situs website.
Keberadaan Ubuntu Cloud VPS ini sangat penting dan juga dibutuhkan oleh para webmaster. Sebab tidak hanya digunakan untuk membangun situs website resmi saja. melainkan juga untuk merancang sistem operasi menuju server, database, maupun bahasa pemrograman.
Semua elemen itu tadi sudah pasti harus kamu penuhi supaya nantinya situs website tersebut dapat berjalan dengan optimal kedepannya. Satu hal yang menarik dari Ubuntu Cloud VPS ini yaitu terletak pada proses pemasangannya sendiri. Sebab, instalasi Apache, PHP, MySQL, dan juga Ubuntu harus dilakukan satu per satu.
Pada dasarnya CMS alias Content Management System WordPress sendiri merupakan sebuah sistem informasi yang dibangun untuk pembuatan konten. Jadi, kamu tidak perlu lagi membangun sebuah situs website dari nol mengingat semuanya hanya tinggal diunduh lalu diinstal saja secara langsung.
Namun sebelumnya pastikan terlebih dahulu bahwa kamu sudah berada dalam direktori /var/www/html/. Software aplikasi XAMPP dapat dikelola dengan menggunakan sistem operasi Windows yang mana ternyata dapat berpindah ke direktori /var/www/html. Jika sudah, maka kamu hanya tinggal melakukan sinkronisasi domain terhadap konfigurasinya di Apache saja.
Pada web browser kamu bisa mengetikkan IP_Address Cloud VPS/ phpmyadmin lalu klik menu Database. Silahkan buat nama database yang diinginkan pada kolom yang tersedia setelah itu langsung klik tombol Create saja lalu nantinya akan terbentuk file wp-config-sample.php.
Isi file tersebut berupa username dan juga password database namun pastikan kamu sudah berada di direktori /var/www/html/wordpress. Ubah namanya menjadi wp-config.php supaya dapat terbaca oleh sistem WordPress. Di web browser kamu bisa langsung melakukan instalasi WordPress setelah itu akses melalui alamat IP maupun subdomain nya melalui Ubuntu Cloud VPS.
Supaya semua cara install wordpress di subdomain berjalan lancar, maka kamu harus mempunyai resource hosting yang memadai, salah satu penyedianya tak lain adalah Indocenter.id. Ada banyak sekali layanan yang diberikan oleh Indocenter.id dengan tawaran harga sangat terjangkau. Coba saja beli hosting murah di indocenter.id dan buktikan kualitasnya, entah itu untuk keperluan pribadi, nonprofit, ataupun bisnis kamu.