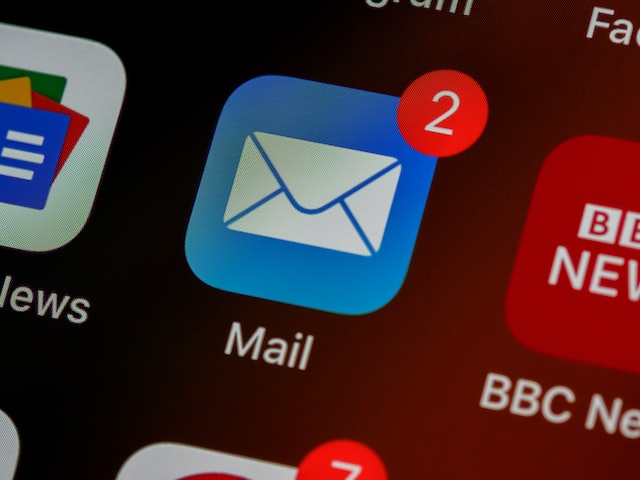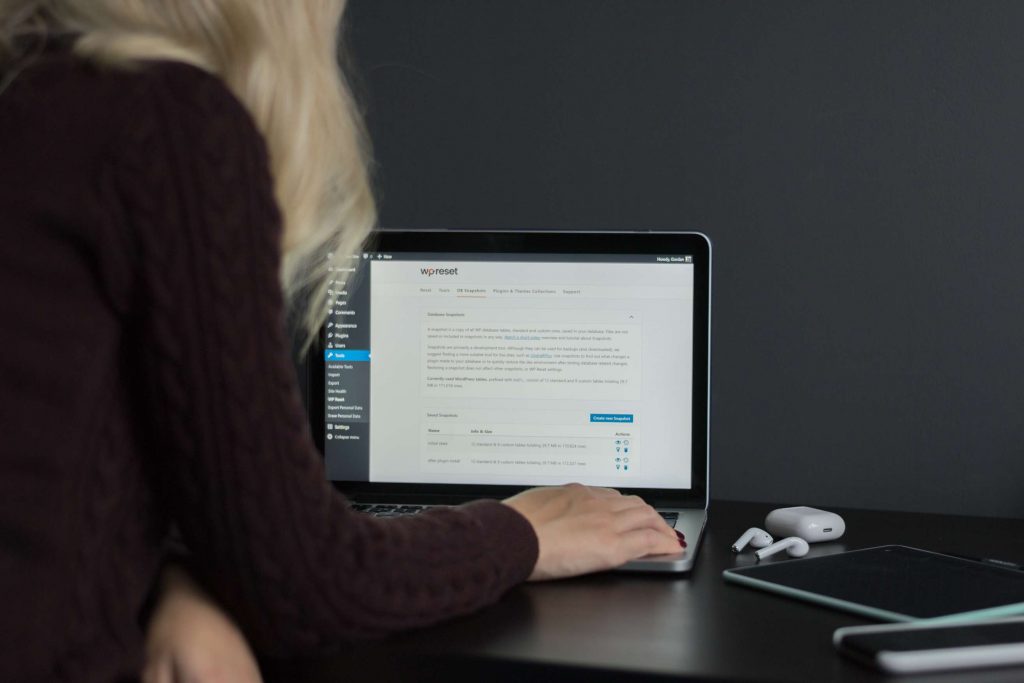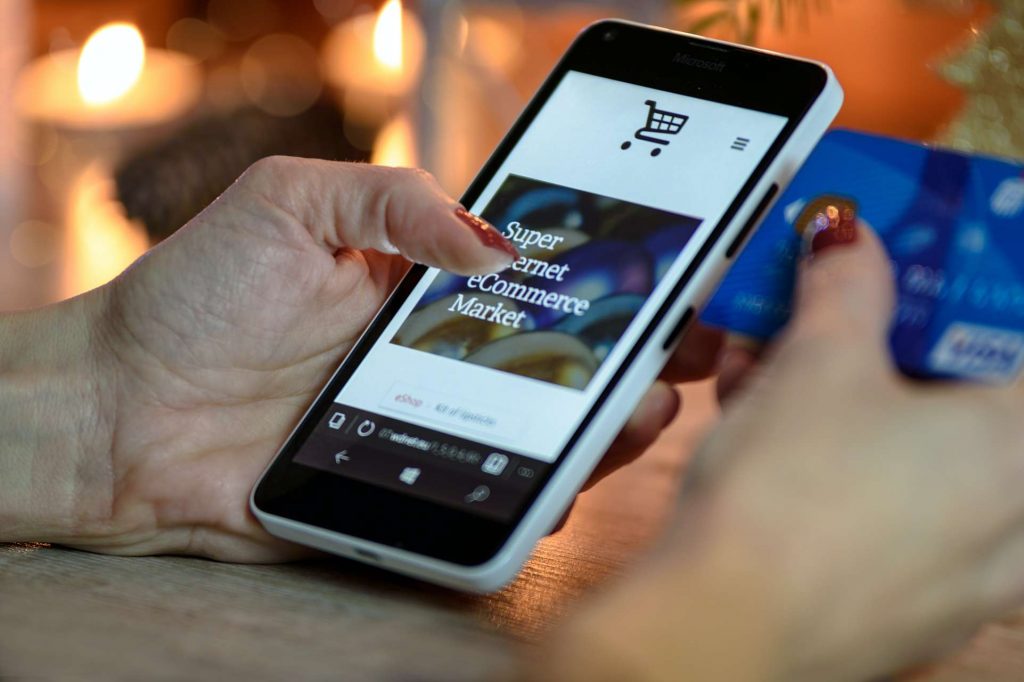Mengatur Hosting Email di Thunderbird
- Kita masuk ke thunderbird lalu masuk pilih pengaturan akun
- Kemudian akan muncul tampilan seperti lalu kita klik tambah akun kemudian akan lebih banyak lagi tambah akun lalu kita tambahkan akun email
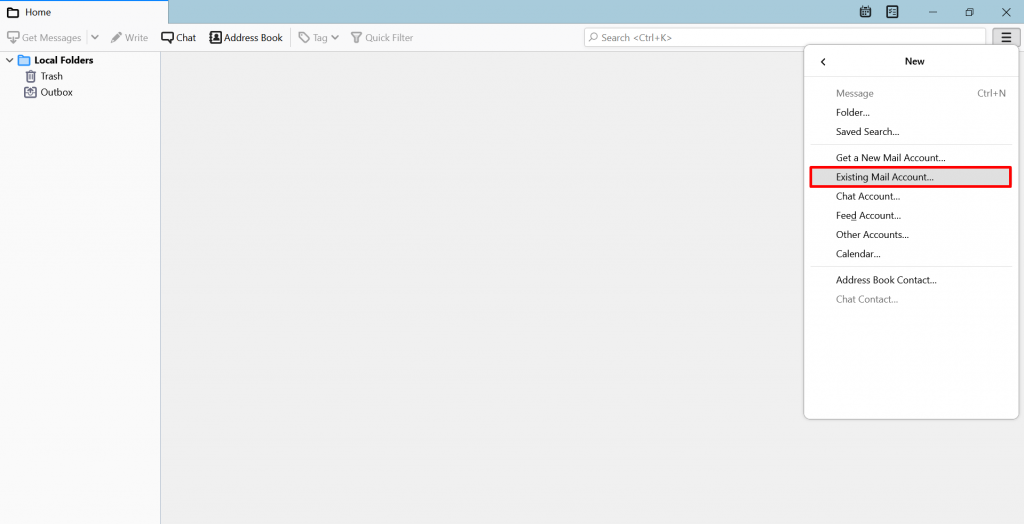
- Kemudian masukkan email anda lalu klik lanjutkan
- kemudian kita mengkonfigurasi lalu memasukkan server masuk dan server keluar dengan klik configure manually
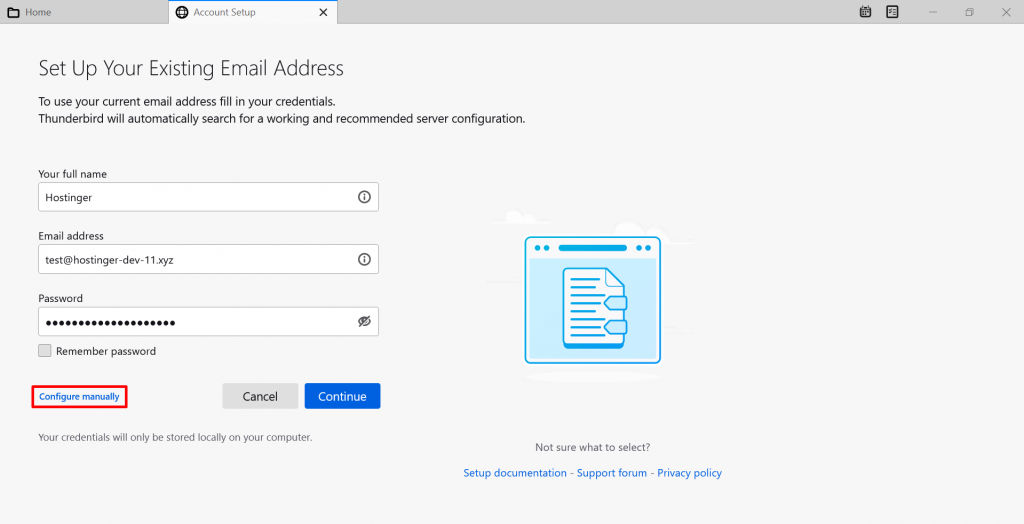
- akan muncul manual configuration
- kita akan setting incoming server dan outgoing server sesuai configuration webmail server
- lalu kita klik re-test
- lalu muncul the following setting
- Setelah itu klik done
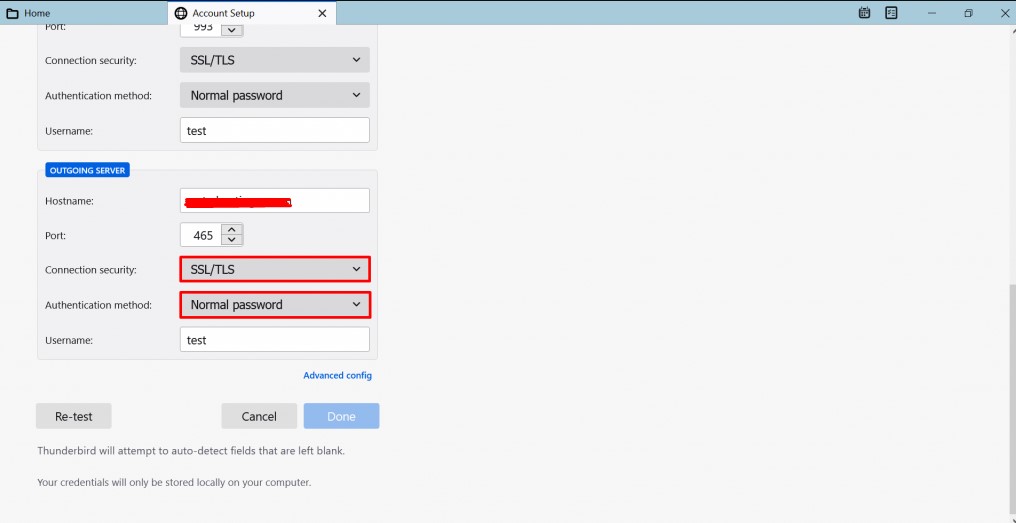
- kemudian akan muncul tampilan warning seperti gambar dibawah
- setelah itu ceklist I understand the risks
- Klik confirm
- Berikut tampilan setelah configuration selesai
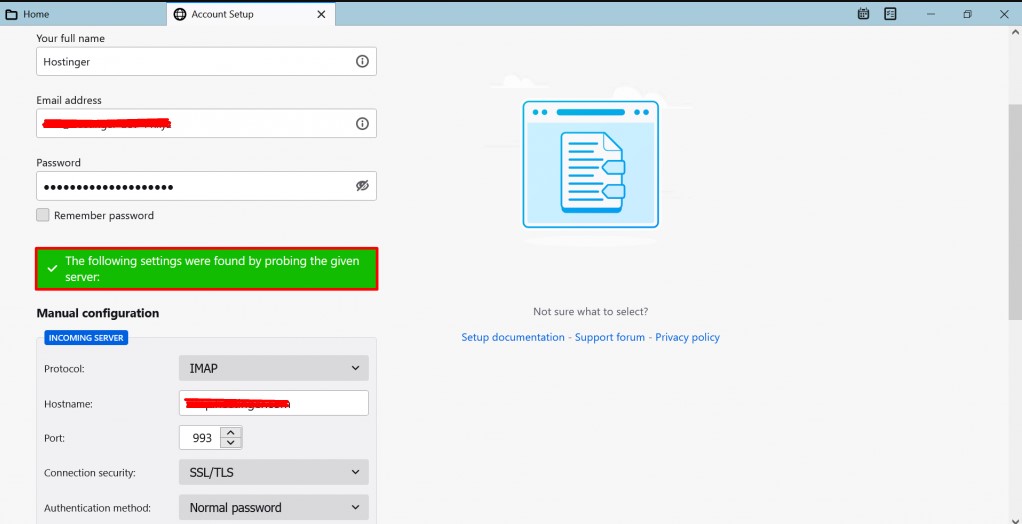
Untuk Hosting Email di Windows Live
- Buka windows live mail
- Pilih menu account
- pilih menu email
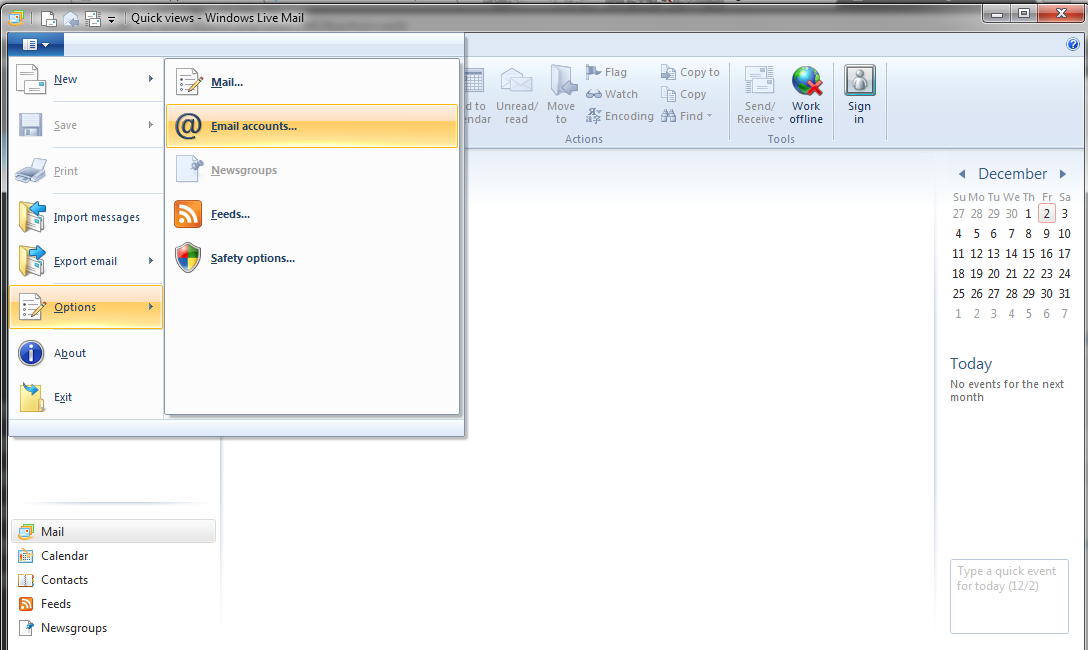
- input alamat email dan kata sandi anda
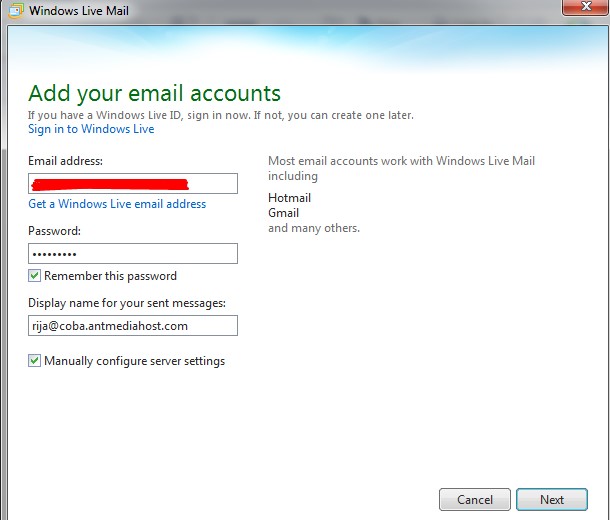
- Kemudian klik next lalu kita isi nama server beserta port lalu klik next
- Kemudian klik next maka akan muncul seperti gambar dibawah ini
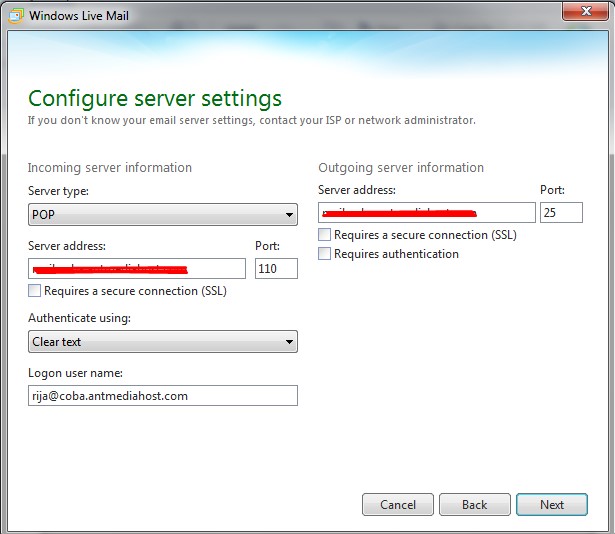
- Kemudian kita masuk ke windows live email untuk menyetting account kemudian kita klik properties
- Lalu kita klik menu server kemudian tambahkan POP3 dan SMTP serta input email username beserta password
- Kemudian pindah menu advanced untuk input port SMTP dan port POP3
- untuk port outgoing dengan port 465 dan ceklist SSL
- Untuk port incoming dengan port 110 dan unceklist SSL
- Berikut tampilan windows live mail yang telah berhasil di configuration
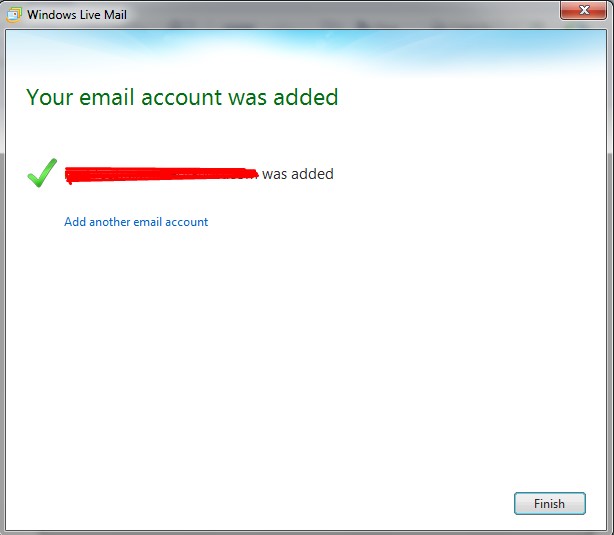
Setting Hosting Email di Outlook
- Buka Outlook untuk membuat akun email
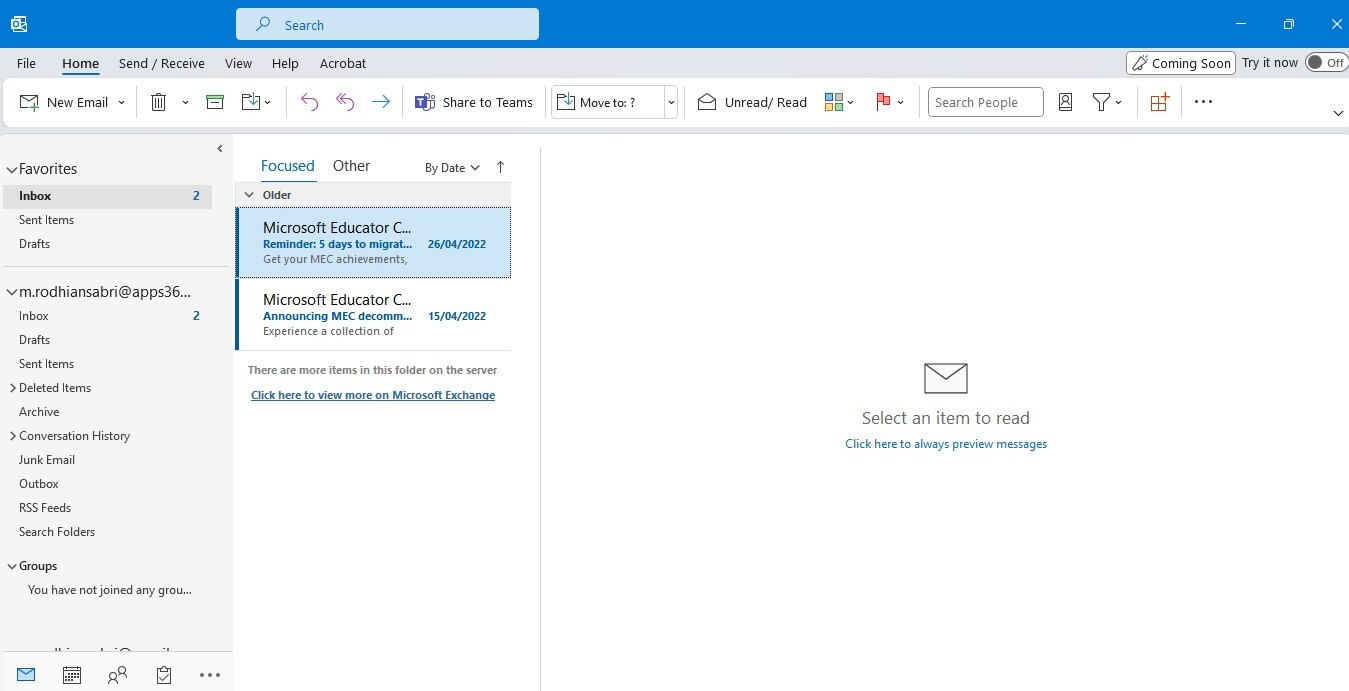
- Kemudian pilih menu Tools
- Kemudian pilih account settings
- Kemudian pop up akun settings
- klik new
- lalu input nama, email serta password dan jangan lupa ceklist manual configure nya klik next
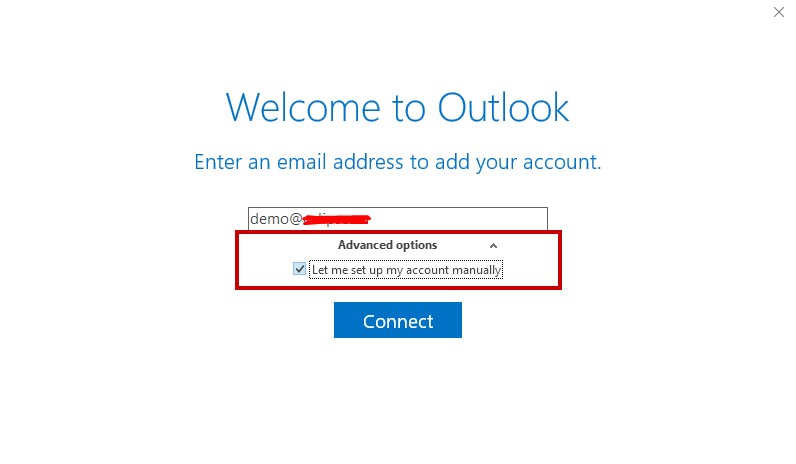
- Kemudian muncul tampilan seperti di bawah ini kemudian klik next
- Setelah itu akan muncul pop up add new email account
- kemudian input nama email serta password dan jangan lupa ceklist SPA
- klik more settings
- akan muncul pop up setting outgoing server
- ceklist SMTP requires authentication
- ceklist log on
- ceklist SPA
- Kemudian klik OK
- Pilih menu advanced
- untuk port outgoing dengan port 995 dan ceklist SSL
- Untuk port incoming dengan port 465 dan SSL
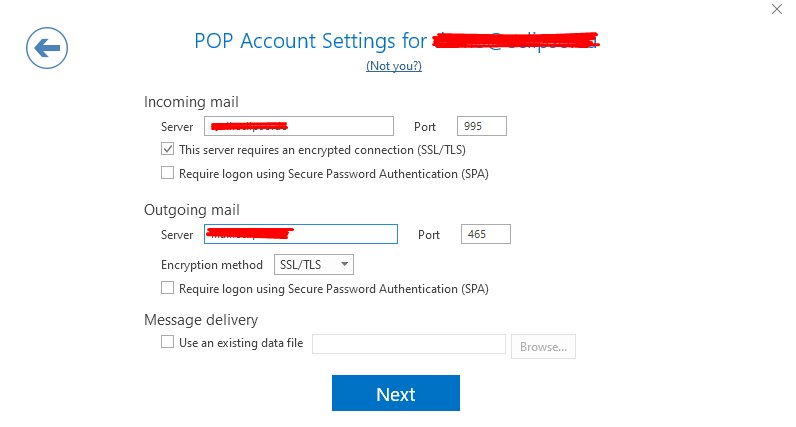
- Lalu klik oke dan kembali lagi internet email setting kemudian klik next
- Dan finish kita bisa mengakses outlook menggunakan email
- Dan seperti ini tampilan email hosting di outlook