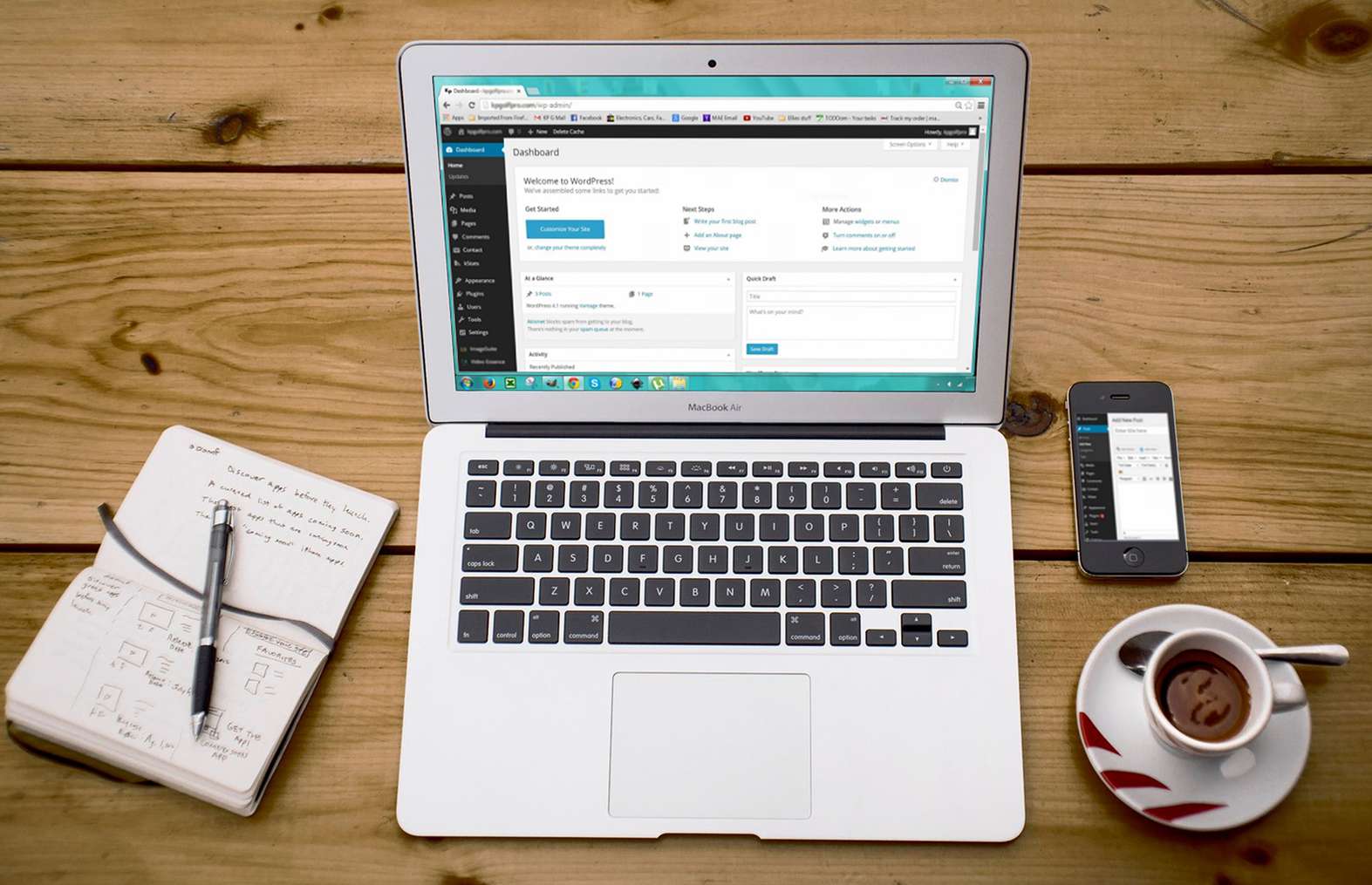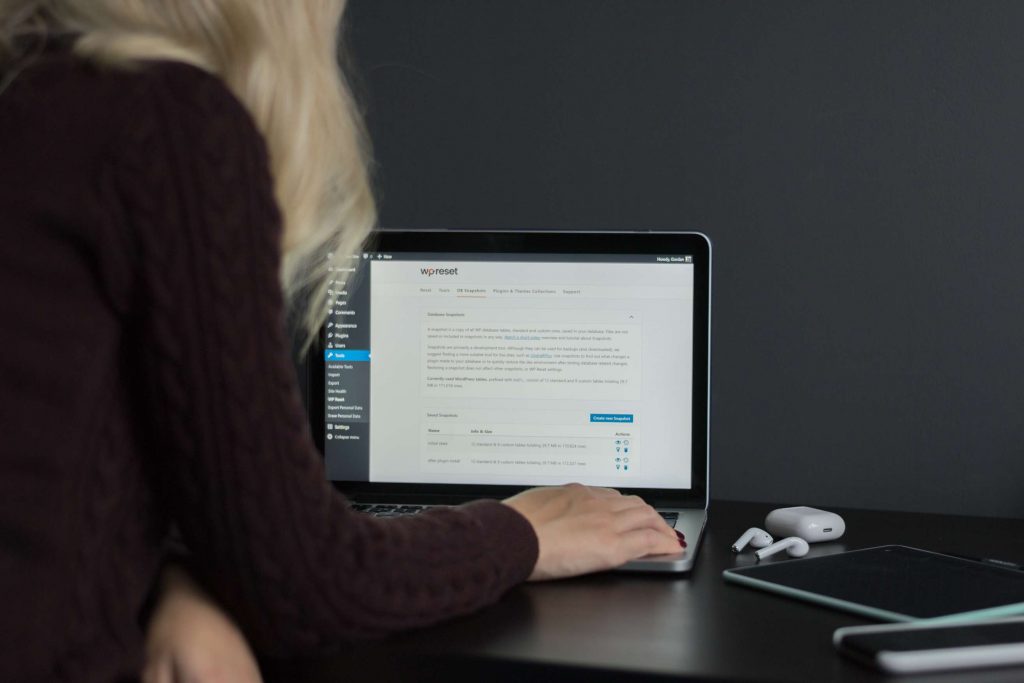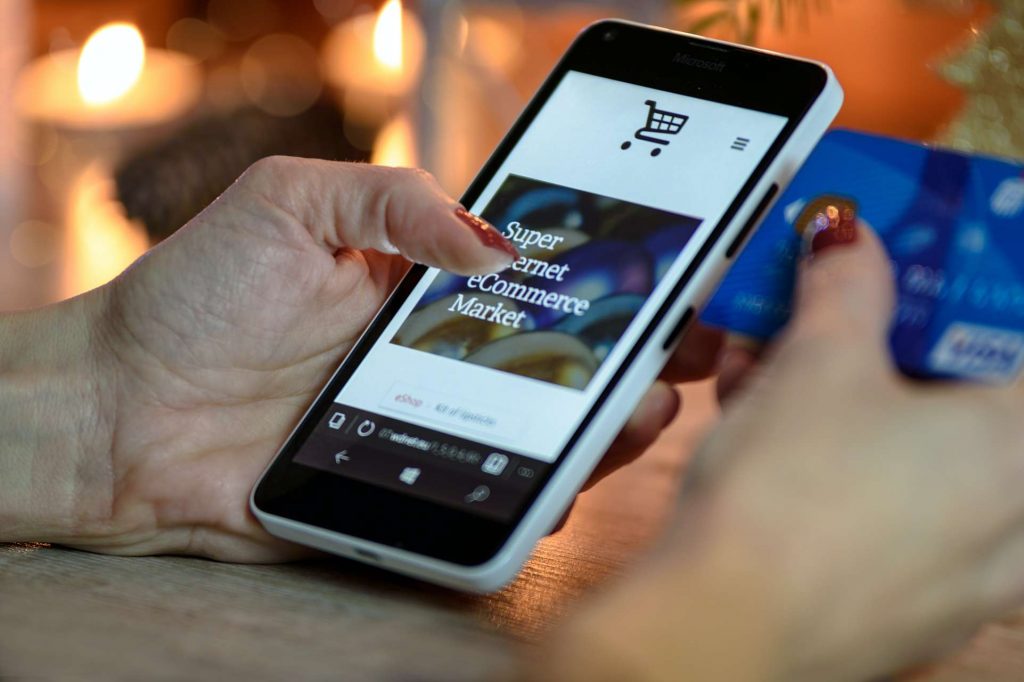Para pemilik dan pengembang website wajib tahu jika WordPress bisa diperbarui ke versi terbaru. Pasalnya, pihak pengembang selalu membuat dan merilis versi terbaru agar bisa di-update oleh para pemilik website. Selain itu, WordPress selalu diperbarui agar lebih aman dan nyaman bagi para pemilik website. Ternyata, cara update WordPress bisa dilakukan dengan mudah lho.
Apakah kamu masih sering merasa ragu cara memperbarui WordPress? Masih banyak orang yang merasa ragu untuk memperbarui WordPress karena takut prosesnya sulit dan bisa terjadi error. Namun, kekhawatiran tersebut tidak akan terjadi karena cara update WordPress manual dan otomatis bisa dilakukan tanpa kesulitan dan tidak menimbulkan error. Yuk, dapatkan informasi cara melakukan update WordPress manual atau otomatis berikut ini.
Baca juga : Woocommerce dan Shopify, Mana yang Terbaik?
1. Update Manual Melalui Dashboard
Cara update WordPress pertama yang bisa kamu lakukan adalah melalui dashboard. Proses update secara manual bisa dilakukan jika pembaruan otomatis wordpress gagal diselesaikan. Cara ini merupakan salah satu cara termudah untuk melakukan update WordPress.
Sebelum melakukan cara ini, pastikan kamu sudah melakukan login dengan cara memasukkan password dan username terlebih dahulu. Setelah itu, kunjungi dashboard website milik kamu untuk mengecek notifikasi yang ada. Carilah notifikasi pembaruan pada wordpress terdapat pada pojok kiri atas.
Setelah mendapatkan notifikasi tersebut, kamu bisa klik menu update. Langkah selanjutnya adalah klik ” Please update now”. Setelah mengklik pilihan tersebut, proses update bisa berlangsung. Tunggu sampai proses update selesai dan kamu bisa mendapatkan penjelasan mengenai fitur terbaru dari WordPress yang kamu instal tersebut.
2. Update Melalui cPanel
cPanel memang memiliki peranan yang cukup penting dalam mengembangkan sebuah website. Salah satu hal yang bisa kamu lakukan melalui cPanel ini adalah melakukan update WordPress versi terbaru. Cara update WordPress melalui cPanel ini juga bisa dilakukan dengan cukup mudah lho.
Proses update WordPress melalui cara ini hanya bisa dilakukan bagi kamu yang sudah menginstall CMS WordPress melalui WP Toolkit terlebih dahulu. Jika kamu tidak menginstal CMS WordPress, maka kamu tidak bisa melakukan update website versi terbaru dengan cara ini. Cara update website melalui cPanel bisa kamu lakukan seperti langlah-langkah di bawah ini.
- Login ke akun cPanel dengan menggunakan username dan password yang kamu punya. Pastikan kamu mengisi kedua hal yang dibutuhkan untuk login tersebut dengan benar
- Buka Dashboard cPanel, lalu pilih menu Domain
- Lalu klik bagian WordPress Toolkit
- Klik menu Update pada bagian halaman WordPress Toolkit
- Jika terdapat pop up yang muncul, pastikan bahwa URL alamat website sudah dalam keadaan tercentang, lalu klik tombol Update
- Tunggu proses update WordPress berlangsung hingga muncul tulisan “All selected WordPress websites were updated successfully”
Cara update WordPress melalui cara ini bisa dilakukan dengan praktis. Beberapa alasan mengapa kamu harus melakukan update WordPress adalah fitur semakin banyak, kecepatan meningkat, lebih aman, mengatasi error, serta kompatibel dengan plugin dan tema terbaru.
Baca Juga : Websitemu Sudah User Friendly? Ini 15 Kriterianya!
3. Update Otomatis Melalui Plugin
Salah satu cara update WordPress yang bisa kamu tiru adalah dengan menggunakan plugin. Cara ini dilakukan bagi kamu yang tidak ingin repot-repot untuk melakukan update web secara manual. Cara ini juga lebih praktis lho.
Namun, sebelum melakukan update WordPress dengan menggunakan cara ini, kamu harus menyiapkan plugin. Salah satu contoh plugin yang bisa kamu gunakan adalah Easy Updates Manager. Plugin tersebut bisa mengecek apakah WordPress kamu sudah ter-update apa belum secara otomatis.
Lantas, bagaimana cara melakukan update otomatis dengan plugin Easy Updates Manager? Ternyata, caranya bisa dilakukan dengan praktis lho. Yuk coba cek pembahasan berikut.
a. Install Easy Updates Manager
Langkah pertama yang harus kamu lakukan untuk melakukan cara update WordPress melalui cara ini adalah dengan menginstal Easy Updates Manager terlebih dahulu. Caranya bisa kamu simak pada informasi di bawah ini.
- Login ke akun WordPress milik kamu
- Pada bagian sidebar, pilih menu Plugins
- Langkah selanjutnya adalah dengan mengklik Add New
- Ketik Easy Updates Manager pada kotak pencarian yang muncul
- Plugin akan otomatis muncul setelah kamu ketikkan namanya di kotak pencarian
- Kemudian, klik pilihan Install Now
- Tunggu sampai proses selesai
- Jangan lupa untuk klik Activate setelah proses instalasi selesai
b. Mengaktifkan Update Otomatis
Hal lain yang harus kamu lakukan setelah menginstal Easy Updates Manager adalah mengaktifkan update otomatis. Cara mengaktifkan opsi tersebut bisa dilakukan dengan sangat mudah. Inilah langkah-langkah yang bisa kamu lakukan.
- Klik menu Dashboard pada website milik kamu
- Setelah itu, pilih Update Options yang ada di sidebar WordPress
- Pada halaman selanjutnya, pilih Auto update all releases yang ada di bagian WordPress Core Updates.
Baca Juga : Ini Cara Mudah Install WordPress di Subdomain
4. Update Melalui WP-CLI
Cara update WordPress selanjutnya melalui WP-CLI yang bisa memungkinkan kamu untuk mengelola WordPress tanpa perlu membuka web browser. Hal yang harus kamu perhatikan sebelum menggunakan cara ini adalah dengan menginstal WP-CLI di hosting melalui SSH client. Yuk, ikuti langkah-langkahnya!
a. Lakukan Cek Versi WordPress
Langkah yang bisa kamu lakukan adalah dengan beralih ke direktori root kamu. Setelah itu, kamu bisa mengetikkan perintah : cd public_html. Lalu kamu bisa melakukan pengecekan versi terbaru dari WordPress yaitu dengan perintah : wp core check-update. Jika terdapat versi terbaru, maka kamu akan mendapatkan pesan seperti ini :
+———+————-+—————————————————————+
| version | update_type | package_url |
+———+————-+—————————————————————+
| #.#.# | minor | https://downloads.wordpress.org/release/wordpress-#.#.#.zip |
| #.#.# | major | https://downloads.wordpress.org/release/wordpress-#.#.#.zip |
+———+————-+—————————————————————+
Jika, WordPress milik kamu sudah versi terbaru, maka kamu akan mendapat pesan, Success: WordPress is at the latest version.
b. Melakukan Update WordPress
Langkah yang harus kamu lakukan untuk bisa memperbarui WordPress adalah dengan mengetikkan perintah : wp core update. Jika proses update sudah selesai, maka kamu akan mendapatkan pesan seperti ini :
Updating to version #.#.# (en_US)… Downloading update from https://downloads.wordpress.org/release/wordpress-#.#.#-no-content.zip… Unpacking the update… Cleaning up files… No files found that need to be cleaned up. Success: WordPress updated successfully.
Baca juga: 10+ Pilihan Cara Mengatasi WP Admin Tidak Bisa Diakses
Sudah Tahu Cara Update WordPress?
Itulah beberapa cara update WordPress baik dengan manual atau otomatis yang bisa kamu lakukan. Apakah kamu ingin membuat dan mengembangkan website dengan mudah? Yuk, gunakan jasa dari Indocenter saja. Proses pembuatan website bisa dilakukan dengan mudan dan dengan harga terjangkau. Yuk, buat website toko online dengan praktis dengan menggunakan jasa Indocenter sekarang juga.